Printer Driver For Dymo Labelwriter 400 For Mac

DYMO Label for Mac. Support for LabelWriter Wireless label printer. Version: 8.7; Date published: September 2017; Installation Instructions. If the download doesn't start automatically, do the following: Press the Ctrl key and click the download link. DYMO Labelwriter 8.7.2 - Driver for Dymo dedicated label writer. Download the latest versions of the best Mac apps at safe and trusted MacUpdate Download, install, or update DYMO Labelwriter for Mac from MacUpdate.
It is possible you may need to edit your printer settings, if your printed labels are not filling the entire label, and/or the print on the label is small. DYMO on PC: • Go to the Start Menu and open the Control Panel. • Go to Devices and Printers. • Click on Printers/Faxes.
This lucrative downloading opportunity is now widely grabbed enthusiastically by the dedicated Mac owners as they can enjoy benefits with the latest version of OS X installed. 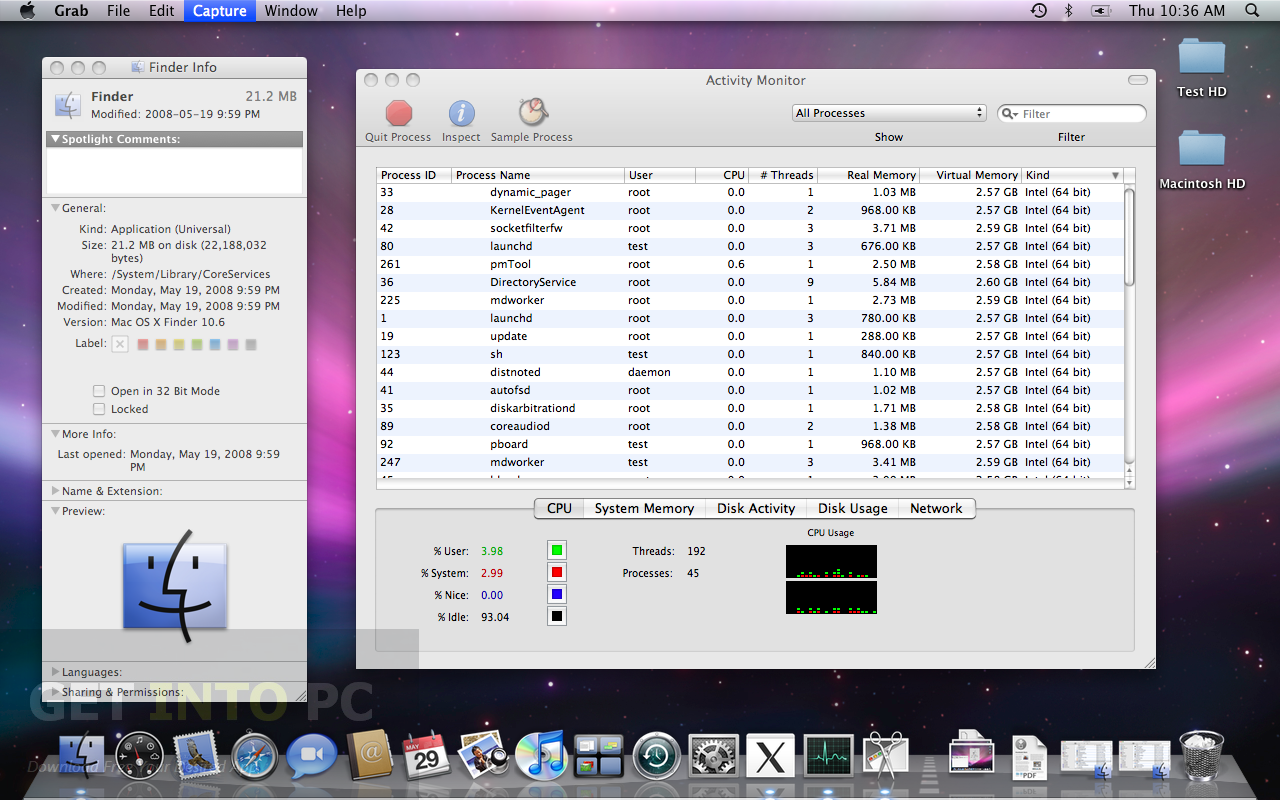
• Then, right click your thermal printer and select Printing Preferences. • Go to Advanced Options and select your paper size (usually listed as 4x6 or 1744907).
• Click OK and then Apply at the bottom of the Printing Preferences window. NOTE: If Paper Size is not listed in the Advanced Options tab, it may be necessary to select the 'Printing Defaults.' Button at the bottom, choose the Options tab, and set the Paper Format to 'inch' and the Size width and height to 4 and 6. DYMO on MAC: If you are printing small PDF labels via your web browser, select your browser from the links below to view the recommended solution. • • • If your labels are printing small via ConnectEasy, use the link below to set paper size defaults in ConnectEasy. • Multiple labels used with each print. If your DYMO labelwriter is feeding multiple labels with each print, it is possible the label spool is loose, or the optical sensor is dirty.
Follow the steps below to check for these potential printer problems. • Loose label spool: It is recommended you re-seat a loose label spool • Dirty optical sensor: This problem can be corrected by feeding the Labelwriter Cleaning Card through the printer 2-3 times. The Cleaning Card and its instructions are included with your printer. Print quality problems.
If your shipping labels are getting cut off, creating a custom paper size may resolve the problem. The following steps are for Windows PCs: • Navigate to the START menu. • Access your Devices and Printers settings. • Locate your DYMO printer.
Printer Driver For Dymo Labelwriter 400 For Mac Mac
Right click the printer icon. • Select Printer server properties. • Create a new form with paper size 3.95 x 5.9 • Again, right click the DYMO printer icon. • Select Printing Preferences. • Click the Advanced tab.
Dymo Labelwriter 400 Turbo Printer Driver
• From the Paper Size menu, select the new paper you created. Installation troubleshooting. If you have a DYMO Labelwriter, you will need to install the appropriate printer drivers before using it with ShippingEasy. A driver installation window should open when you first connect the printer to your computer. Follow the on-screen instructions to install the printer driver. If you've installed the Dymo printer driver, but cannot print from ShippingEasy, try printing directly from your computer.