How To Change Settings On Mac For Saving Files To Desktop
Important: Even if you have AutoRecover enabled, you should save a file frequently while you are working on it to avoid losing data due to an unexpected power failure or some other problem. AutoRecover is described later in the topic 'Save AutoRecover information automatically.' When you save a file, you can usually change its name, storage location, and file format all at the same time, if you want to do so. However, you might not want to do all of those things, and the instructions in this topic describe each option individually.
7 Check all the boxes on the 'Files to delete' menu, especially 'Previous Windows Installations' and 'Temporary Windows Installation Files.' Click Delete Files. In this tutorial, I’ll show you how to change the image format for screenshots taken on your Mac Before we get to it, keep in mind macOS recognizes the following graphics formats out of the box: JPG, GIF, PDF, PNG and TIFF. You can elect to have macOS save your screenshots in any of these formats.
You can use Firefox to create a shortcut on your computer's desktop to a page you've visited: • Resize the Firefox window so you can see both your computer's desktop and the Firefox window on the same screen. • Click the icon on the left of the (where the URL is shown). • While still holding the mouse button down, move the pointer to the desktop, then release the mouse button. How to create a desktop shortcut on mac for office mail download.
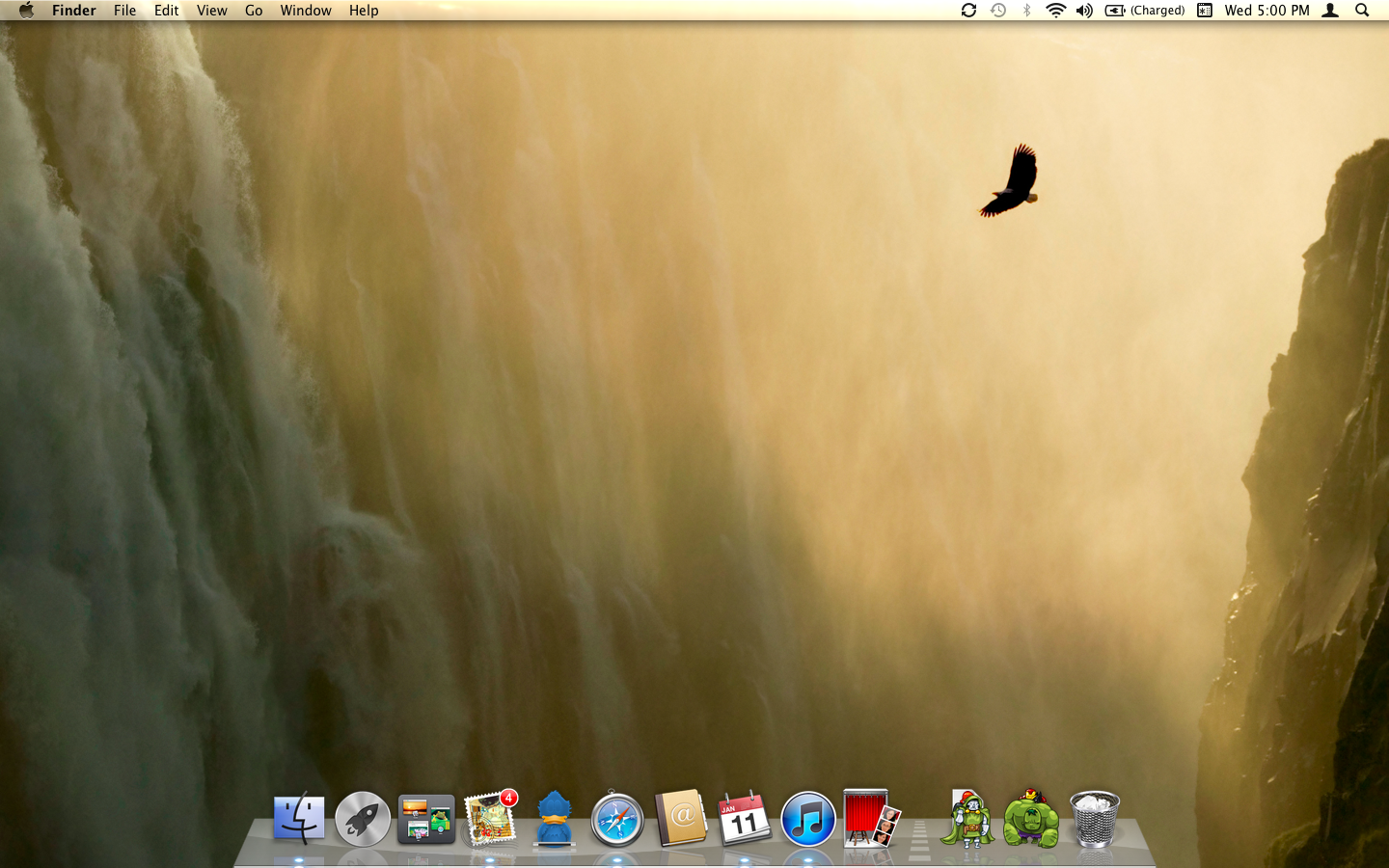
Office allows you to save files in online folders provided by OneDrive and SharePoint. If you have accounts that give you access to these services, you can save and access files stored on these services much like files stored on your computer. SharePoint services and OneDrive for Business are typically offered by an employer or organization, but you can use OneDrive on your own. For more information about these services, see the related topics in. To save a file to an online location other than the default folder, use Save as.
You can save files from Word, Excel, or PowerPoint directly to folders on OneDrive and SharePoint services. • On the File menu, click Save as, or press + Shift + S.
• If the dialog box shows a folder on your computer rather than on an online service, click Online Locations. If you see the On My Mac button, the dialog box is currently displaying an online location. • Navigate to the folder where you want to save your file. You might need to click the name of a service on the left before you can access the folder you want.